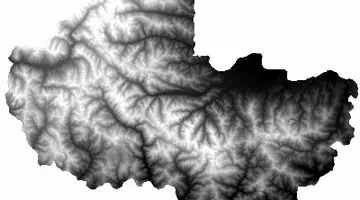Makina Blog
Importer une couche de tronçons dans Geotrek
Un tutoriel pour charger des tronçons dans la base de données PostGIS de Geotrek avec QGIS
Tronçons à importer
- Vérifier que les données sont topologiquement propres
- Afficher le Shapefile avec un style qui permet de voir les extrémités:
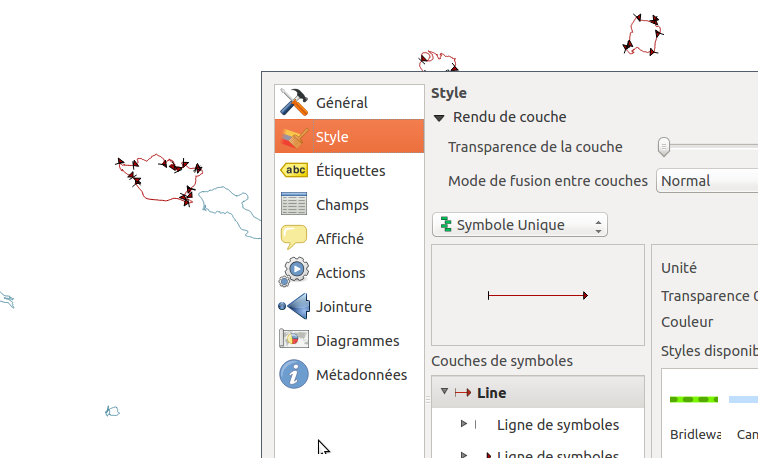
Connecter QGis au serveur
Par défaut, l'installation de Geotrek réserve l'accès à PostGIS aux connexions internes au serveur. Vous ne pourrez pas y accéder directement depuis votre poste de travail.
Deux approches sont envisageables, la première est pratique, la seconde est recommandée car plus sécurisée.
Autoriser les connexions de l'extérieur
C'est plus simple pour se connecter depuis tous les postes de travail, mais expose le serveur au (vilain) monde extérieur.
Si vous savez ce que vous faites, changez la configuration de PostgreSQL pour qu'il écoute sur l'IP publique (listen_addresses dans postgresql.conf). Et éventuellement limiter l'autorisation seulement à l'IP sortante de vos bureaux (pg_hba.conf).
Si vous avez besoin d'aide, contactez nous !
Via un tunnel SSH
Le concept de tunnel est simple : on se connecte au service PostgreSQL distant interne au serveur via une adresse locale au poste de travail (d'où la notion de tunnel, on rentre d'un côté, ça ressort à l'autre bout).
Cela permet de conserver un bon niveau de sécurité, puisque les accès au serveur sont tous gérés de la même façon.
Il faut que l'administrateur du serveur vous octroie un accès SSH. Soit via utilisateur/mot de passe, soit en utilisant les clés publiques.
Sous Linux, pour ouvrir le tunnel, il suffit de lancez la commande suivante :
ssh -L 3333:localhost:5432 IP-SERVEUR-GEOTREK
On pourra alors se connecter au Postgresql sur l'adresse localhost, port 3333, dans QGis, mais dans pgAdmin aussi évidemment :
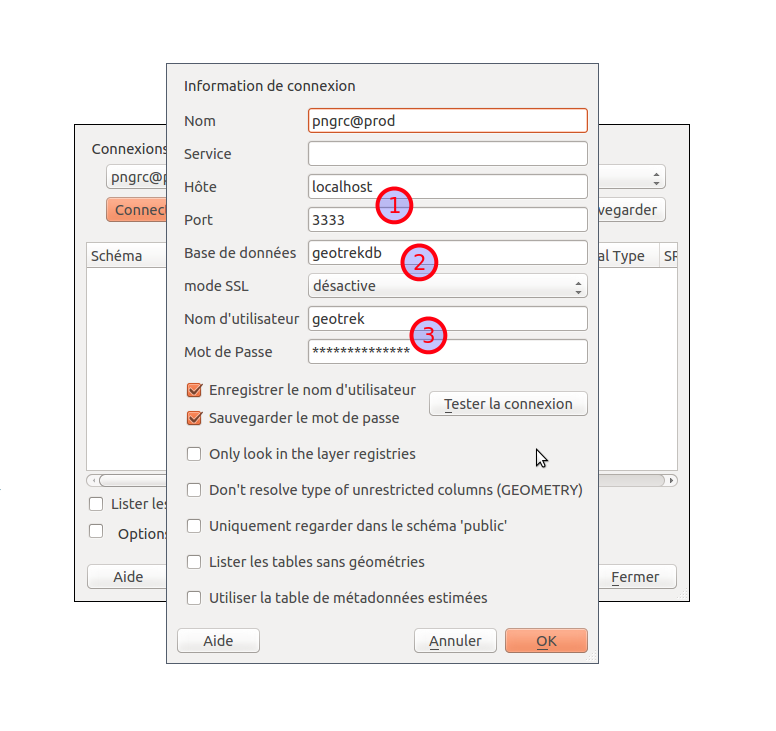
Sous Windows, on peut faire la même chose avec Putty. Consultez ce tutorial en Anglais, en mettant dans Source port 3333, et dans Destination localhost:5432.
Dans tous les cas
- Il est préférable de créer un utilisateur PostgreSQL dédié, plutôt que de laisser tout le monde se connecter avec les droits de super-utilisateur
- Il est recommandé de faire une sauvegarde de la base de données avant de manipuler les tables et enregistrements à la main !
Passer les géométries d'une couche à l'autre
- Ajouter la couche de tronçons de la base Geotrek (table l_t_troncon)
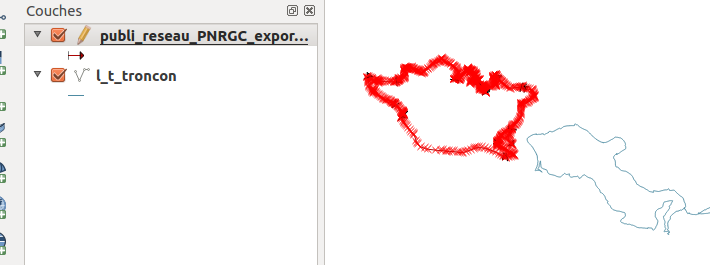
- Passer le Shapefile en mode édition, sélectionner toutes les entités et les copier
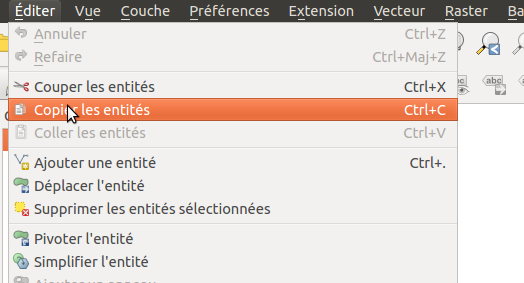
- Quitter le mode édition du Shapefile, et passer à celle des tronçons
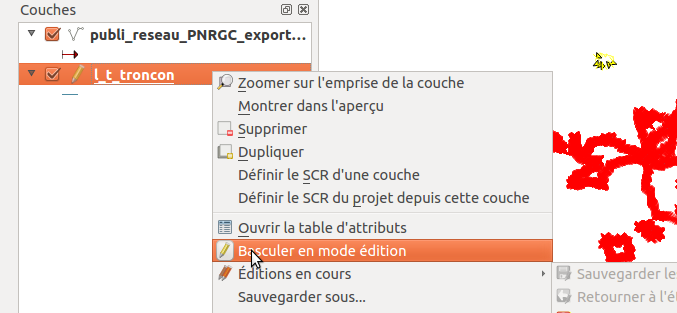
- Coller les entités
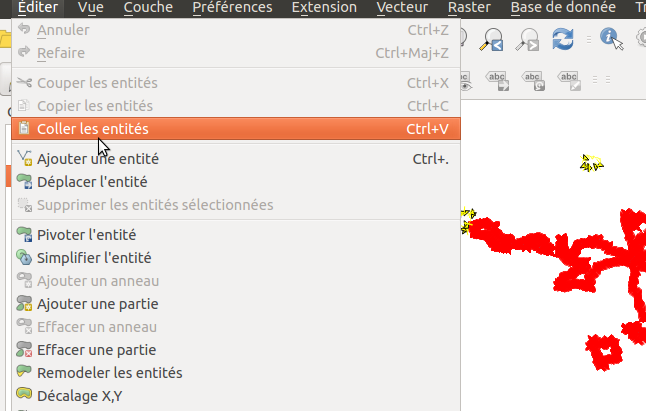
Sauvegarder !
- Modifier les attributs qui sont obligatoires et qui ne seraient éventuellement pas définis dans le Shapefile (ex. structure et valide), à l'aide du calculateur de champs :
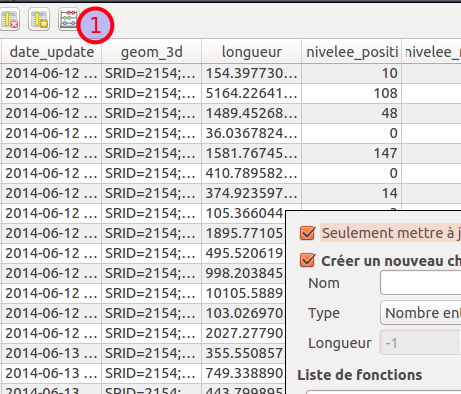
- Dans "structure", mettre la clé primaire d'une structure (ex. 1) et dans "valide", mettre 0 ou 1 (faux ou vrai) selon si le gestionnaire des sentiers approuve:
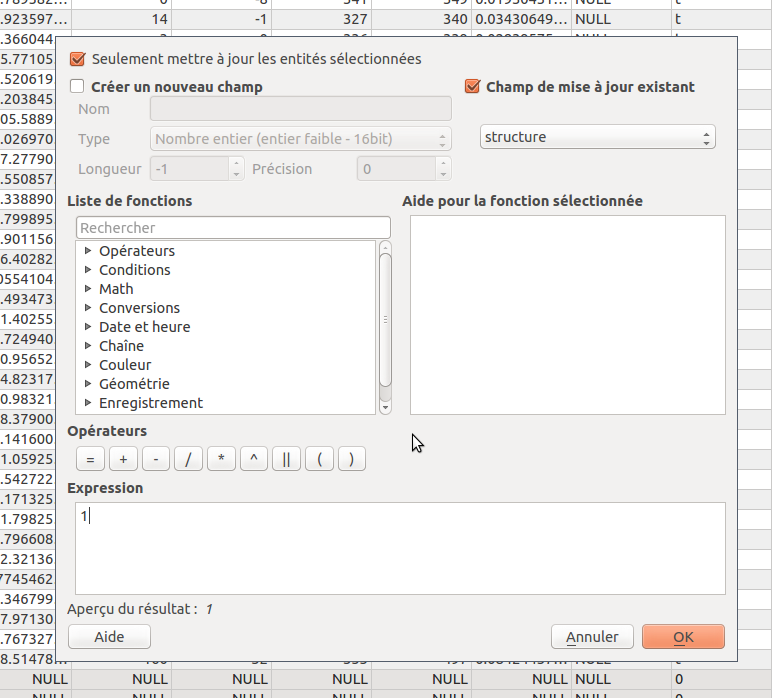
- Enregistrer et attendre… longtemps selon la quantité… les tronçons sont drapés sur le MNT :
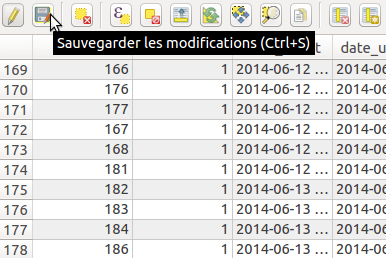
- Vérifier que les attributs ont bien été calculés (clé primaire, altimétrie… ) :
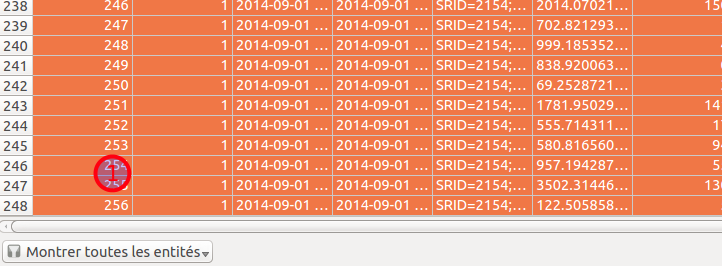
Notes
L'utilisation de QGis pour l'édition des tronçons peut s'avérer pertinente, et surtout très pratique !
Par contre, attention à certains outils de découpage qui engendrent des opérations (ex. suppression puis recréation) qui peuvent avoir des conséquences inattendues pour le modèle de segmentation dynamique de Geotrek…
Formations associées
Formations SIG / Cartographie
Formation QGIS
À distance (FOAD) Du 1 au 5 décembre 2025
Voir la Formation QGISFormations SIG / Cartographie
Formation PostGIS
Toulouse Du 22 au 24 octobre 2025
Voir la Formation PostGISFormations Django
Formation Django avancé
À distance (FOAD) Du 8 au 12 décembre 2025
Voir la Formation Django avancéActualités en lien
La segmentation dynamique
SIG
17/02/2014
Introduction au référencement linéaire et ses applications
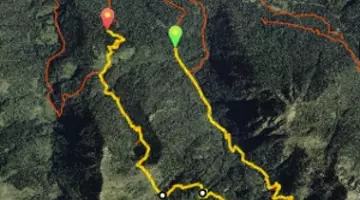
Utiliser les topologies PostGIS pour nettoyer un filaire de voirie
SIG
18/10/2013
Cet article présente les bases pour démarrer avec l'utilisation de l'extension topology de PostGIS.
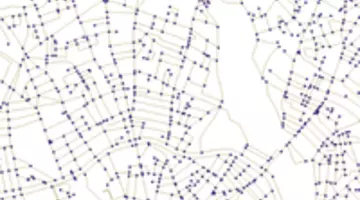
Draper des lignes sur un MNT avec PostGIS
DevOps
15/10/2013
Comment obtenir des géométries 3D en drapant des géométries sur un MNT avec PostGIS 2